Description
When an end User has some demand, this Interface provides the option to Request Materials to Fulfill their demands. Depending on the users, there is different stages. Once the Request has been Raised, it will start processing and only Certain users can Approve the Requested Materials. In Request Order, Link to the RO List is available. This List contains the detailed information about the Request Order. For Each and every Requesting of Materials, RO Number can be generated. So it is very helpful to know the status of the particular Requested Materials. RO Contains the Additional Information, where we can save the Additional data about the Requested Materials.
Gallery
Adhoc Request Materials
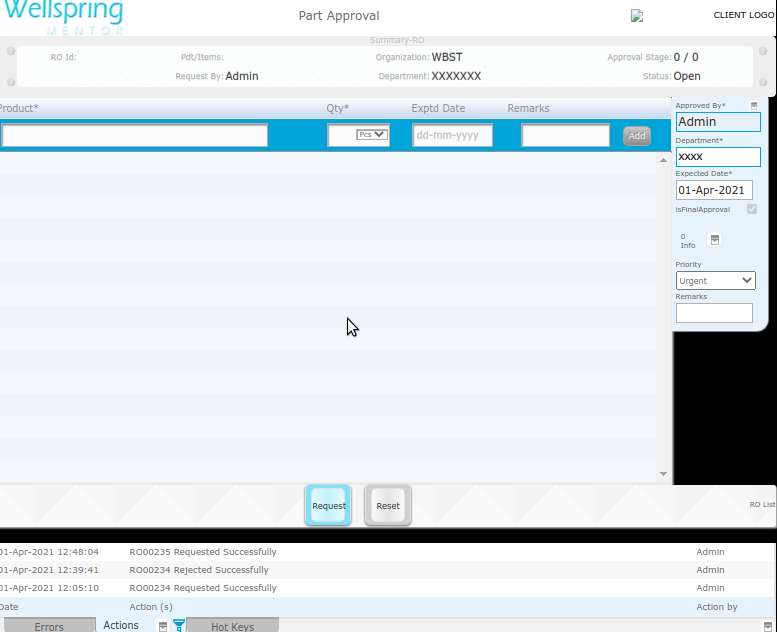
Contents
- About
- Data
- Actions
- HowTo Videos
How to open this Interface
| # | How to navigate to "Fulfill RO" web page | ||||
|---|---|---|---|---|---|
| Steps | Instructions | Visuals | |||
| 1 | Login | Login using your user id and password. (If you do not know your user id / password please contact your Coordinator) | |||
| 2 | Click this Button | Open the menu by clicking the “Green button” on the bottom-right corner | |||
| 3 | Open this APP | Open this app by clicking the “Fulfill RO” icon from Menu | |||
