Description
This Interface provides the Purchase Manager to release a Purchase Order adhoc or based on a Purchase Request. Once Released the Purchase Order, the Requested purchase will be send to Purchase Receive. We can save the Purchased items, whatever the items we purchased should be present in the Purchase Order list with its status and its details. We can Reset the items in the Purchase Order. Purchase Order Work In Progress List is also available. Here, While doing the purchase in the Purchase Order item, if any problem occurs it will be saved automatically in PO WIP List.
Gallery
Releasing a Purchase Order to Supplier
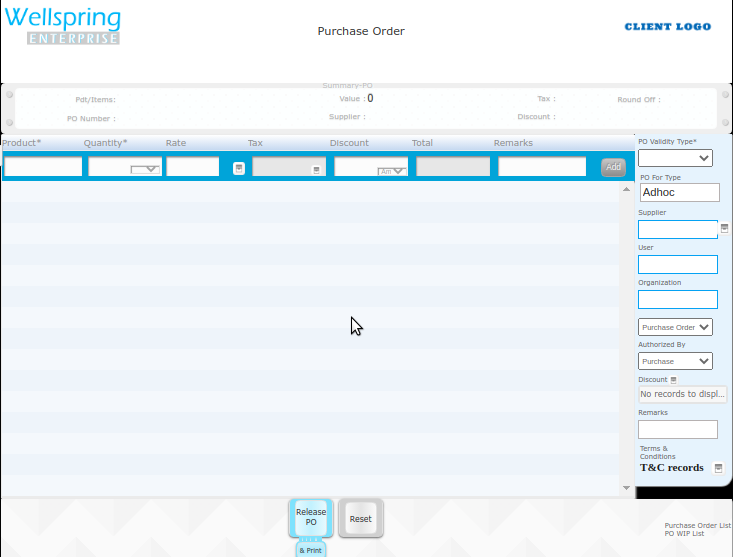
Contents
- About
- Data
- Actions
- HowTo Videos
How to open this Interface
| # | How to navigate to "Purchase Order" web page | ||||
|---|---|---|---|---|---|
| Steps | Instructions | Visuals | |||
| 1 | Login | Login using your user id and password. (If you do not know your user id / password please contact your Coordinator) | |||
| 2 | Click this Button | Open the menu by clicking the “Green button” on the bottom-right corner | |||
| 3 | Open this APP | Open this app by clicking the “Purchase Order” icon from Menu | |||
