Description
The Materials moved
between locations, This Interface is the one helps you. You can
move some Stock adhoc or move a stock to Fulfill user's need.
It is aslo capable the capturing details like from which store
to which store the Materials are moving, to whom the material
is issued, in which date it is handled, who handled the
Material and the Transporter details. Also DC number will be
maintained for each requested Materials move. The user also
able to cancel the Stock Move.
Gallery
Moving the Stock to different
Location
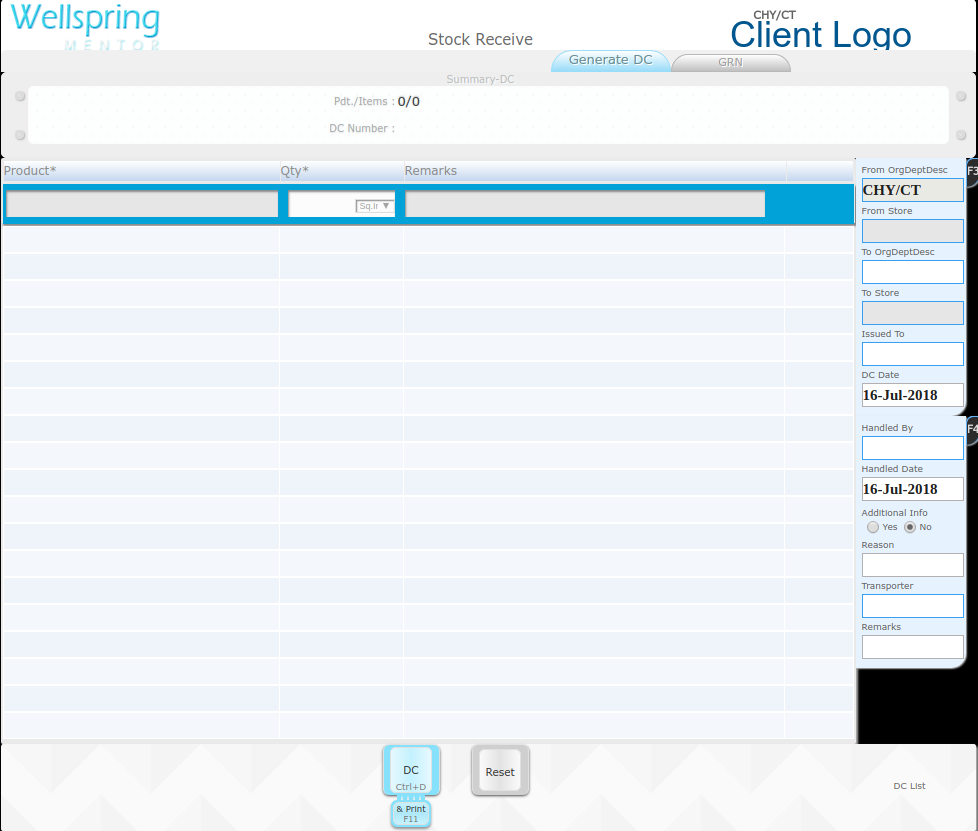
Contents
- About
- Data
- Actions
- HowTo Videos
How to open this Interface
| # | How to navigate to "Stock Move" web page | ||||
|---|---|---|---|---|---|
| Steps | Instructions | Visuals | |||
| 1 | Login | Login using your user id and password. (If you do not know your user id / password please contact your Coordinator) | |||
| 2 | Click this Button | Open the menu by clicking the “Green button” on the bottom-right corner | |||
| 3 | Open this APP | Open this app by clicking the “Stock Move” icon from Menu | |||
